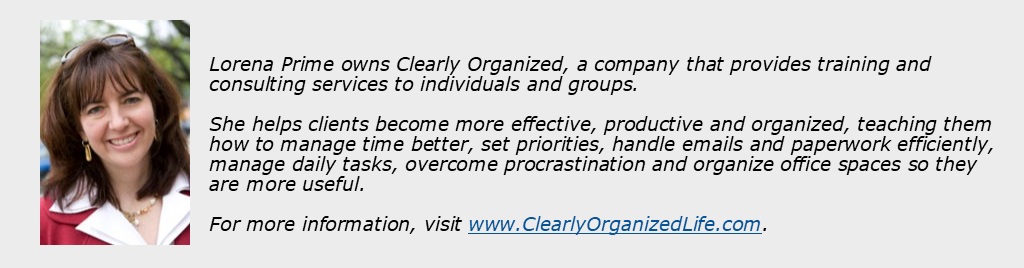I love learning little tips and tricks to make repetitive tasks faster. There are so many features available in Outlook (and our computers!) that can make our lives easier. If you’re frustrated or if you feel like something takes too long to accomplish, ask yourself if there may be a better way. Take a few minutes to Google for a function, feature or other method that might make things easier.
Today, I’ve jump-started your research! Try the ideas below and save time each day:
- Schedule emails. I use Delay Delivery more and more. This Outlook feature allows me to plan when to send an email. Rather than creating a task to email someone in three weeks, I create the email and use Delay Delivery to send it three weeks later. This way the task is done – no more having to remember to do it! (To use Delay Delivery, open an email, click on the Options tab and click Delay Delivery in the ribbon.) By the way, I downloaded Textra, a free texting app, to my phone and it has a similar scheduling feature. Rather than having to remember to text someone later, I create the message now and schedule when to send it.
- Ignore tiresome conversations. There’s actually a button for this! Frustrated with getting emails from reply-all conversations? Click Ignore and these emails will bypass your inbox and go directly to trash. To use this feature, highlight an email in your inbox, right click and choose Ignore. Behind the scenes, Outlook creates a rule that automatically sends emails which are a part of that conversation to the trash. If you realize you’ve made a mistake, go to the trash, find one of the emails, right click and choose Un-Ignore.
- Set-up Quick Steps. Use Quick Steps to create templates for commonly used replies (“Thanks for your question. I’ll look into it and respond within a few days.”), commonly asked questions or repetitive actions such as filing, forwarding, etc. From your inbox, click the Home tab, see the Quick Steps section in the ribbon and click the down arrow to create a new one.) For instructions on using Quick Steps, click here.
- Improve your search skills. If searching is frustrating, then these tips will help. Notice that Outlook opens a Search tab at the top of your window when placing the cursor in the search box. The Search tab gives you additional searching options, such as All Mailboxes (only searches email) and All Outlook Items which searches calendar, contacts, tasks and email. Additionally, use the plus sign and quote marks to narrow down your results. For example, searching for Aurora + meeting + “clearly organized” finds only those emails that contain words “Aurora” and “meeting” and the phrase “clearly organized.”
- Use templates. I’m surprised by the number of emails I write that contain virtually the same message. I have templates for following up with people about projects or tasks, replying to questions I’m frequently asked, sending invoices and more. I create a template for any email that I send regularly. It’s faster to edit a pre-written message than to create one from scratch. How do you save as a template? Write your email, then choose File, Save As, under Save As Type choose Outlook Template. I also created a folder on my desktop to easily access these templates.
- Use short-cut keys. Just as there are short-cuts for common Windows functions, such as ctrl + z (Undo), ctrl + a (Select All), ctrl + x (Cut), ctrl + c (Copy) and ctrl + v (Paste), there are short-cut keys for Outlook. Two of my favorites are ctrl + shift + m (new email) and ctrl + shift + k (new task). These little time-savers will add up over the course of a day. For more Outlook short-cuts, click here.
- Use more short-cuts. On your Windows computer…
- To switch between open applications, use alt + tab.
- To switch between tabs in Excel or Internet Explorer, use ctrl + page-up or ctrl + page-down.
- To copy something on your computer screen, use alt + print-screen, then paste (ctrl + v) into Word or PowerPoint to crop the image.
Use these features and short-cuts to help you save time every day! And don’t forget to use Google to search for other ways to be efficient. When we find fast ways to do things, then we might be able to eat lunch away from our desks, work on something we want to do or maybe even leave our offices earlier!